DPP 사용법
2008. 6. 15. 18:55ㆍCamera
몇년전에 20D 처음 나왔을때 작성한거라 현재와는 다를 수 있습니다.
현재 최신 버전은 3.42 입니다.
현재 최신 버전은 3.42 입니다.
========================================================================================================================
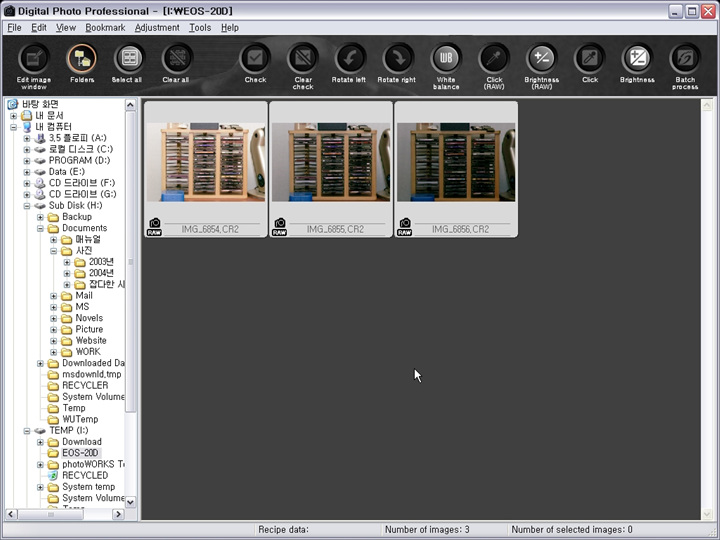
자 이것이 초기화면입니다. 위에 이런저런 메뉴가 보이는데 무시하세요.
그 아래는 일반 그래픽 뷰어 프로그램과 동일합니다. 트리에서 선택하면 메인 화면에서 섬네일을 보여주죠.
그럼 섬네일을 선택해 보겠습니다.
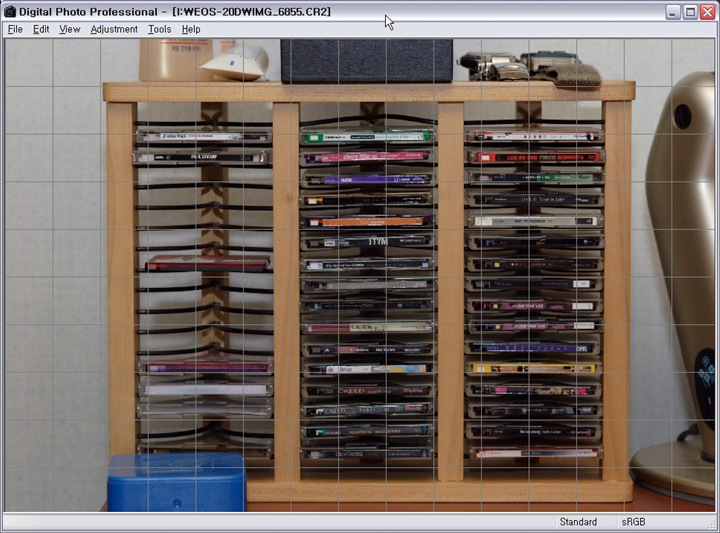
섬네일을 선택하시면 그 사진이 편집할 수 있는 새 윈도우로 뜨게 됩니다.
사진의 크기는 View 메뉴에서 "Fit to window, 50%, 100%, 200%" 중 선택하실 수 있습니다.
또한 사진에 보이는 격자 역시 View 메뉴에서 보이거나 안보이도록 선택하실 수 있습니다.
격자가 있으면 아무래도 사진의 기울어짐을 잘 알 수 있겠죠...^^
사진의 편집을 위해 View 메뉴에서 Tool palette를 선택하시거나 사진에 오른쪽 클릭 하시고
같은 Tool palette를 선택하세요.
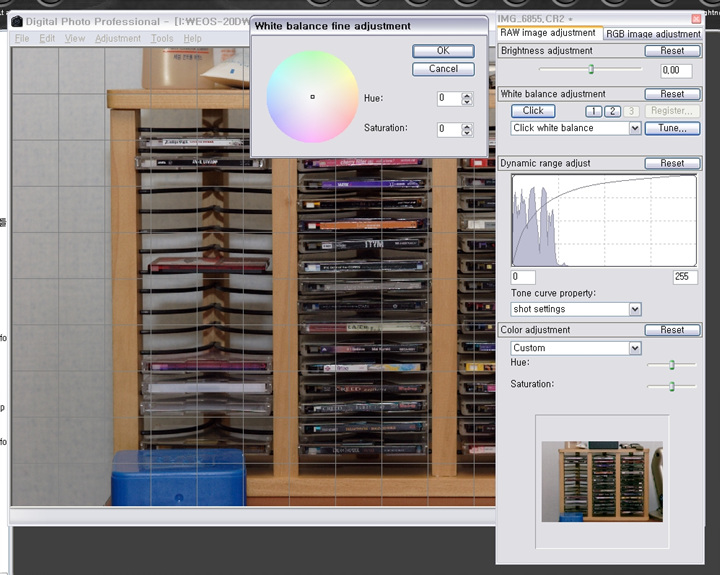
새로운 창이 떴습니다.
바로 이 창에서 모든 편집을 다 하실 수 있습니다...^^
맨 오른쪽의 기다란 창을 보세요. 위에서부터 차례대로 설명을 드리겠습니다.
첫번째, 노출보정입니다. ± 2 stop까지 보정이 가능합니다.
두번째, White balance 보정입니다. 선택상자를 클릭하시면 Auto부터 Color temp.를 비롯해서
작은 창에 보이는 세밀한 밸런스 보정이 가능한 Click white balance까지 선택이 가능합니다.
또한 1, 2, 3, 세개의 숫자박스는 평소 잘 사용하는 화벨을 기억해놓는 옵션으로서 화벨을 맞춰놓으면
활성화되는 Register를 이용하여 세개의 화밸옵션을 저장해 놓을 수 있습니다.
세번째, 레벨 보정입니다. 포토샵에서와 마찬가지로 그래프의 양끝단(0, 255부분)을 옮겨 보정할 수 있습니다.
그 아래의 Tone curve property는 그래프의 커브를 사용자의 뜻대로 움직 일 수 있는 옵션입니다.
커스텀을 이용하여 그래프의 기울기를 바꾸어 사진을 보정할 수 있습니다.
네번째, Hue와 Saturation의 보정입니다.
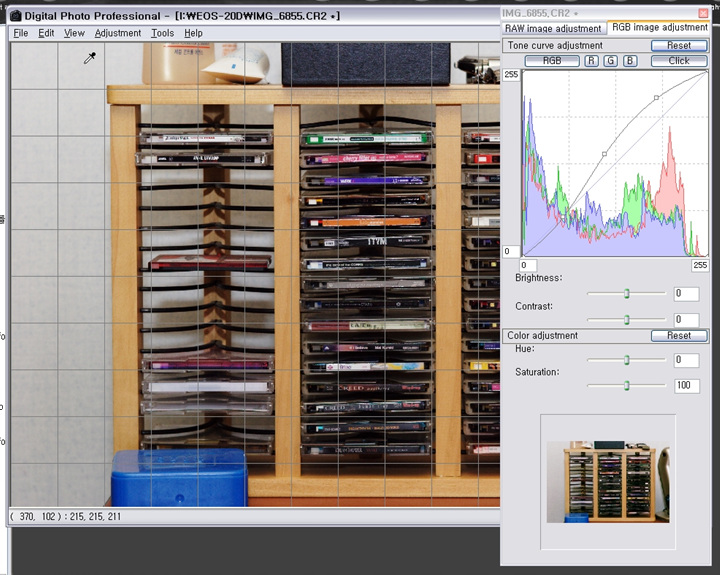
이번엔 두번째 탭인 RGB image adjustment입니다.
이곳에서는 Photoshop의 Curve, Brightness, Hue, Saturation을 편집할 수 있습니다.
Curve는 포토샵처럼 RGB를 한꺼번에 할 수도 있고 각각의 선택박스를 클릭해서 한가지씩 편집할 수도 있습니다.

편집이 끝났으니 변환을 해야겠죠...^^
File - Convert & Save를 선택하시면 위의 창이 뜹니다.
JPG, 8bit TIFF, 16bit TIFF중 선택하여 저장 하실 수 있으며 Image quality는 10까지,
Sharpness는 5까지 조절할 수 있습니다.
포토샵에서의 좀더 정교한 보정이 필요하면 Tools - Transfer to Photoshop을 선택하시면
바로 Photoshop이 실행되고 보정한 사진이 뜨게 됩니다.
(포샵7.0은 안되구 CS는 됩니다.)
사실 포토샵에서 RAW를 한장한장 불러다가 작업하기가 여간 까다로운게 아닙니다...^^;;
그래서 전 중요한 촬영이 아니면 RAW 파일을 사용을 안합니다만 가끔 사용해 보면
포토샵까지는 필요없는데...하는 생각이 듭니다.
저와 비슷한 생각을 하시는 바로 그런 분들께는 이 프로그램이 더없이 좋은 선택이 되리라 생각합니다.
어차피 이걸로 간단히 보정해서 부족하면 포샵에서 더 보정할 수 있으니까요.
그럼 좋은 사진 많이 찍으시고 건강하시길 빌면서 글 마치겠습니다...^^
그럼 장황한 설명은 여기서 마치도록 하겠습니다.